Let’s be honest, cmd.exe sucks. I have fond memories of MS-DOS 6.0/6.22, but after getting over the learning curve of Linux/Unix it’s tough to go back. When PowerShell 1.0 was announced I was excited; finally a “real” CLI for Windows. But I couldn’t really be asked to learn it and kept installing cygwin or msys.
After discovering PowerShell Core is multi-platform, it’s back on my radar because of a few use cases:
- Windows automation
- CI/CD
- Our JenkinsFile is bloated with inline script (some was moved to C#, but that initiative was unsuccessful)
- Some AppVeyor where
pwsh:works on both Linux/Windows
- Windows OEM
- If you customize/automate Windows OS setup as a Windows OEM licensee, device OEM/ODM, or enterprise IT you pretty much have to use PowerShell
This is more in the vain of cheat-sheet/quick reference/cookbook than tutorial. If you’re not comfortable picking up new (scripting) languages, this may be unhelpful.
Shell Keyboard Shortcuts
Display list of all shortcuts:
Get-PSReadlineKeyHandler
On macOS/Linux it defaults to emacs “edit mode”. If you’ve used emacs (or bash’s emacs mode) you’ll feel right at home. On Windows, the default is Windows but you can:
Set-PSReadLineOption -EditMode Emacs
If you’re new to PowerShell, I highly recommend switching to emacs mode. If for no other reason you’ll also familiarize yourself with Bash- should you ever find yourself at a Linux terminal.
Commands for every day use:
# Movement
Ctrl+a # Beginning of line
Ctrl+e # End of line
Ctrl+f # Forward one character
Ctrl+b # Back one character
Alt+f # Forward one word
Alt+b # Back one word
# Editing
Alt+. # Insert last argument of previous command
Ctrl+d # Delete character
Alt+d # Delete word
Ctrl+u # Delete to beginning of line
Ctrl+k # Delete to end of line
# Command History
Ctrl+p # Previous command
Ctrl+n # Next command
Ctrl+o # Execute command and advance to next
Ctrl+r <text> # Search command history for <text>
Alt+. is one I wish I had learned the first day I installed Linux. Tip: you can press it repeatedly to cycle through the history of last arguments.
Same with Ctrl+o. If you need to redo a sequence of commands: Ctrl+p back to the start, Ctrl+o Ctrl+o… throw in Ctrl+n if you need to skip one, etc.
If you’re on macOS/OSX and using the default terminal Alt is Esc. Or, you can use Option (recommended) via Terminal > Preferences:
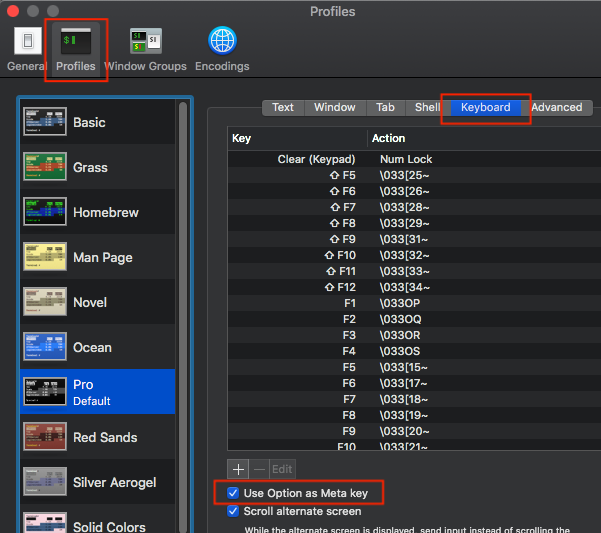
Basic Syntax
Literals and variables:
$boolean = $true # or `$false`
$string = "string"
$int = 42
$array = 1, 2, 3
$array2 = @(1, 2, 3)
$array[0] = $null # Remove first item
$hash = @{first = 1
"second" = 2; third = 3
}
# Add to hashtable
$hash += @{4 = "fourth"}
$hash["fifth"] = 5 # Key has to be quoted here
$hash[4] = $null # Remove value (but not key) from hash
# List all environment variables
dir env:
# String with `PATH` environment variable
"$env:PATH ${env:PATH}: safer"
# Multi-line "here string"
@"
"Here-string" with value $env:PATH
"@
# Escape character
"literal `$ or `" within double-quotes"
# Evaluate expression
"Hello $(echo world)"
# Casting locks variable type
[int[]]$ints = "1", "2", "3"
$ints = "string" # Throws exception
# Destructuring
$first, $rest = $ints # first = 1; $rest = 2,3
Control-flow:
$value = 42
if ($value -eq 0) {
# Code
} elseif ($value -gt 1) {
} else {
}
$value = "value"
# Match against each string/int/variable/expression case
switch ($value)
{
"x" { echo "matched string" }
1 { echo "matched int" }
$var { echo "matched variable" }
{ $_ -gt 42 }{ echo "matched expression" }
default { }
}
$collection = 1,2,3,4
# Matched against each element of collection. `$_` is current item. `Break` applies to entire collection
switch ($collection)
{
1 { echo $_ 1 }
{ $_ -gt 1 } { echo "$_ Greater than 1" }
3 { echo $_ 3; break }
}
# Output is (NB: there's no 4):
#1 1
#2 Greater than 1
#3 Greater than 1
#3 3
# Loops
foreach ($val in $collection) {
}
while ($value -gt 0) {
$value--
}
Cheat sheet:
- Assignment:
+=-=*=/=++--(e.g.++$intor$int++or$int += 1) - Equality:
-eq-ne-gt-ge-lt-le - Matching:
-like-notlike(wildcard),-match-notmatch(regex;$matchescontains matching strings) - Containment:
-contains-notcontains-in-notin - Type:
-is-isnot - Logic:
-and-or-xor-notor!(e.g.$a -and $bor-not $aor!$a) - Replacement:
-replace(replaces a string pattern) - Other than the last, all return
$trueor$false - All are case-insensitive. For case-sensitive prefix with
c(e.g.-clike) - If input is collection, output is a collection of matches
More info:
- Comparison operators
WhileForForEach-ObjectForEachstatementDowhile/untilBreakContinue
Essentials
# List commands containing "Path"
Get-Command -Name *path*
# Get help for `Get-Command`
Get-Help Get-Command
# List properties/methods of object
Get-Command | Get-Member
# Change directory
cd output/Debug
Set-Location output/Debug
# pushd/popd
pushd tmp/
popd
Push-Location tmp/
Pop-Location
cd - # Go back to previous directory
# Current file/module's directory
$PSScriptRoot
ls
dir # also works which is freaky/helpful for migration
Get-ChildItem
# Pattern glob
ls *.jpg
Get-ChildItem *.jpg
# Just files
Get-ChildItem -File
# Just directories
Get-ChildItem -Directory
Get-ChildItem | ForEach-Object { $_.Name }
Get-ChildItem | Where-Object {$_.Length -gt 1024}
# find: `-Force` includes "hidden" folders. `-Path` and `-Include` also accept comma-separated list.
Get-Childitem –Path C:\ -Include *HSG* -Exclude *.JPG,*.MP3,*.TMP -File -Recurse -ErrorAction SilentlyContinue -Force
# Create directory
md tmp/
New-Item -ItemType Directory -Name tmp/ -Force | Out-Null
# touch; create file
New-Item -ItemType file filename
(gci filename).LastWriteTime = Get-Date # Update timestamp
# Copy file to existing folder
Copy-Item filename tmp/
# Copy folder to new folder (create tmp1/filename)
Copy-Item tmp/ tmp1/ -Recurse
# Copy folder to existing folder (creates tmp1/tmp/filename)
Copy-Item tmp/ tmp1/ -Recurse
# Move files/folders
mv old new
Move-Item -Path old -Destination new
Move-Item old new
# cat
Get-Content filename
# tail -f
Get-Content filename -Wait
Get-Content filename -Tail 1 -Wait # Get last line and wait
# Remove directory
Remove-Item tmp1/ -Recurse
# Remove files matching pattern
Remove-Item tmp/* -Include *.txt -Exclude *.keep.txt
# Add to PATH
$env:PATH += ";$env:USERPROFILE" # `;` for Windows, `:` for *nix
$env:PATH += [IO.Path]::PathSeparator + $(pwd) # Any platform
# Check environment variable `GITHUB_TOKEN` is set
Test-Path Env:\GITHUB_TOKEN
# Test for file/directory
Test-Path subdir/child -PathType Leaf # `Container` for directory
# Get all environment variables
Get-ChildItem Env:
# Write to stdout, redirect stderr to stdout, send stdout to /dev/null
Write-Output "echo" 2>&1 > $null
&{
Write-Warning "warning"
Write-Output "stdout"
# Append warnings to tmp.txt, rest to /dev/null
} 3>> ./tmp.txt | Out-Null
# Write to stderr, redirect all, append to file
Write-Warning "oops" *>> ./tmp.txt
# Execute string
$ls = "ls"
& $ls
& $ls -l # with args
# Execute string with args
$ls_l = "ls -l"
Invoke-Expression $ls_l
# Execute file `script.ps1`
& ./script
$file = "./script.ps1"
& $file
# Subexpression; string contains result of command
"Result: $(Test-Path Env:\GITHUB_TOKEN)"
# Execute command looking for failure text
$res = Invoke-Expression "& $cmd 2>&1"
if ($LASTEXITCODE -and ($res -match "0x800700C1")) {
# Do something
}
- Automatic variables
- Providers (like
Env:\) - Redirection
- Operators (like call operator
&and subexpression operator$()) - Blog on searching
Error Handling
Powershell has terminating (i.e. exceptions) and non-terminating errors.
# Delete PathToDelete/ folder recursively ignoring all errors
Remove-Item -Force -Recurse -ErrorAction Ignore PathToDelete
# Make terminating error
Write-Error "fail" -ErrorAction Stop
throw "fail"
# Non-terminating errors are terminating
$ErrorActionPreference = "Stop"
# Handle terminating error
try {
throw "fail"
} catch [System.Management.Automation.RuntimeException] {
Write-Output "Throw'd: $_"
] catch [Microsoft.PowerShell.Commands.WriteErrorException] {
Write-Output "Write-Error'd"
} catch {
# Any error
} finally {
# Always executes
}
# Handling non-terminating errors
if ($LastExitCode > 0) {
# Exit code of last program >0, which might mean it failed
}
if ($?) {
# Last operation succeeded
} else {
# Last operation failed
}
- Common parameters (like
-ErrorAction) - Preference variables (like
$ErrorActionPreference)
Parameters and Functions
Command-line arguments to a script are handled as param() placed at the top of file.
function Hello { echo Hi }
# Call the function
Hello
# Output: Hi
# Function with two named params. First with type and default (both optional)
function HelloWithParams {
param([string]$name = "<unknown>", $greeting)
echo "hello $name! $greeting"
}
HelloWithParams 1 2
# Output: hello 1! 2
HelloWithParams -greeting 40
# Output: hello <unknown>! 40
# Function with switch and positional parameters
function Greeting {
param([switch]$flag)
echo "hello $flag $args"
}
Greeting more stuff
# Output: hello False more stuff
Greeting -flag more stuff
# Output: hello True more stuff
Greeting -flag:$false more stuff
# Output: hello False more stuff
function PositionalParams {
param(
[parameter(Position=0)]
$greeting,
[string]$name,
[parameter(Position=1)]
$tail
)
echo "$greeting $name$tail"
}
PositionalParams hi "!"
# Output: hi !
PositionalParams hi -name jake "!"
# Output: hi jake!
PositionalParams hi "!" -name jake
# Output: hi jake!
function FormalHello {
param(
# Params default to optional
[parameter(Mandatory=$true, HelpMessage="Initial greeting")]
[string]$greeting,
# If have multiple values have to use @()
[string[]]$name = @("Sir", "<unknown>")
)
echo "$greeting $name $suffix"
}
FormalHello "Greetings"
# Output: Greetings Sir <unknown>
FormalHello -name sir,jake,3rd -greeting welcome
# Output: welcome sir jake 3rd
Misc
Visual Studio Code:
- Use the extension.
-
On Windows, install PowerShell Core and in Visual Studio Code click the “PowerShell Session Menu”:
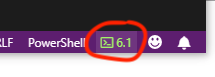
From command pallete that appears pick Switch to PowerShell Core 6 (x64).
Jenkins:
- Inline powershell or call a script:
powershell ''' & ./script.ps1 ''' - Call script and handle exit code:
def res = powershell returnStatus: true, script: ''' & ./script.ps1 ''' if (res != 0) { currentBuild.result = 'UNSTABLE' }